How Do I Change Translated Language in YouTube Comments?
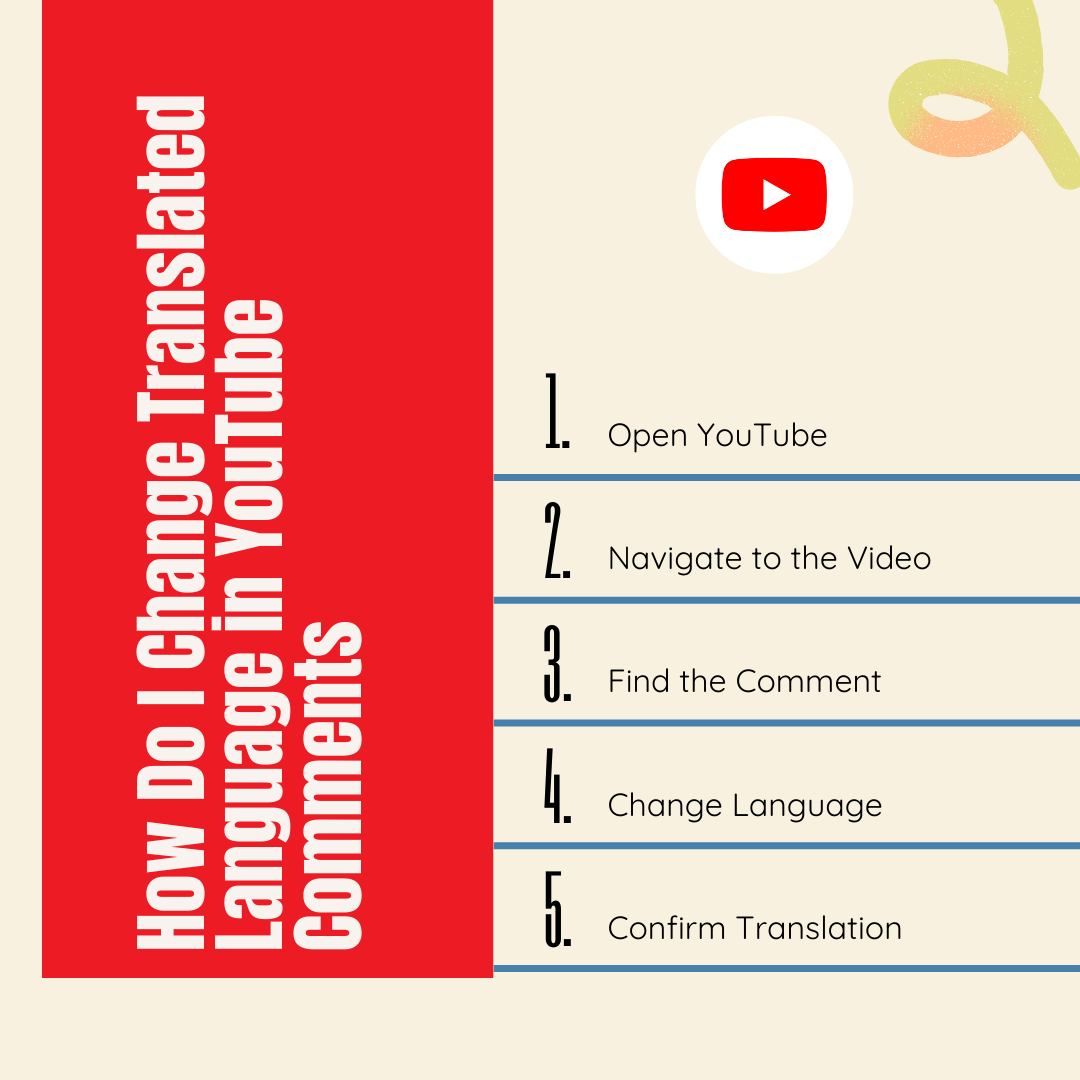
Want to understand YouTube comments in your preferred language? Here’s how you can easily change the translation language for YouTube comments, whether you’re using a computer or a mobile device!
Why Change the Translated Language for YouTube Comments?
YouTube is a global platform with content from all around the world. Sometimes, comments under videos are in languages you may not understand. Changing the translation language can help you understand comments better, interact with a more diverse audience, and make your YouTube experience smoother and more enjoyable.
How to Change Translated Language for YouTube Comments on Desktop?
Follow these simple steps to change the translated language in YouTube comments on your computer:
-
Open YouTube
Launch YouTube in your preferred web browser and make sure you’re signed in to your YouTube account. -
Navigate to the Video
Find the video with the comment you want to translate and scroll down to the comment section under the video description. -
Find the Comment
Locate the comment you want to translate. Remember, comments are translated individually. -
Translate the Comment
Click on the three vertical dots on the top-right of the comment. In the dropdown menu, select ‘Translate to [Your Preferred Language]’. -
Confirm Translation
The comment should now appear in your chosen language. If it doesn’t, refresh the page or repeat the process. -
Change Default Translation Language
To change the default language for all comments, click on your profile icon in the top-right corner, select ‘Language’, and choose your preferred language. This will set your chosen language as the default for comment translations.
How to Change YouTube Comments Language on Mobile Devices?
Changing the translation language on mobile is just as easy. Here’s what to do:
-
Open the YouTube App
Launch the YouTube app on your mobile device and ensure you’re logged into your YouTube account. -
Navigate to the Video
Tap on the video that has the comment you want to translate. -
Access the Comment Section
Scroll down to the comment section below the video description. -
Select the Comment
Tap on the comment you wish to translate. -
Translate the Comment
Tap the three vertical dots in the top-right of the comment and select ‘Translate to [Your Preferred Language]’. -
Confirm Translation
The comment should now appear in your selected language. If not, try refreshing the app or repeating the steps.
Change Default Translation Language on Mobile
To permanently change the default translation language for all comments on your mobile device:
-
Tap on Your Profile Icon
In the top-right corner of the YouTube app, tap on your profile icon. -
Access Settings
In the dropdown menu, tap ‘Settings’. -
Navigate to Languages
Scroll to ‘Languages’ and select it. -
Change the Language
Choose your preferred language from the list. This will set it as the default translation language for all comments.
Advanced YouTube Translation Features You Should Know
YouTube offers more than just comment translation. Let’s explore these advanced features:
-
Automated Subtitle Translation
YouTube automatically generates subtitles for many videos in different languages. Though not always perfect, they can help you understand the video content. -
Community Contributions
Users can contribute translations for subtitles on videos, which can be an excellent way to access content in your language. -
Translation Filters
YouTube offers translation filters that help you find videos in a language you understand. -
Auto-Translate Channel Information
Use the auto-translate feature to view channel descriptions and information in your language. -
Third-Party Translation Tools
Numerous browser extensions and tools can help you translate YouTube content, offering more control and options. -
Language Learning Resources
YouTube is also a great resource for learning new languages, with countless language learning channels available.
Tips to Enhance Your YouTube Experience
To get the most out of your YouTube experience, try these additional tips:
-
Adjust Playback Speed
Change the playback speed to watch videos faster or slower, depending on your preference. -
Use Keyboard Shortcuts
Speed up navigation with handy shortcuts like ‘K’ for play/pause, and ‘J’ and ‘L’ for rewinding and fast-forwarding. -
Watch Later Feature
Save videos for later with the ‘Watch Later’ feature. -
Create Playlists
Group videos into playlists for easy access. -
Enable Dark Mode
Switch to Dark Mode for better viewing in low-light conditions. -
Use the Mini-Player
Watch videos while browsing other content with the mini-player feature.
Conclusion
Changing the translation language for YouTube comments is easy and improves your experience as a global user. By following these simple steps, you can better understand comments, interact with users worldwide, and enjoy a more personalized YouTube experience. Be sure to take advantage of YouTube’s advanced features to enhance your viewing and learning opportunities!
FAQs About YouTube Comment Translation
-
Why doesn’t YouTube automatically translate all comments?
YouTube’s translation feature is not perfect. It may not automatically translate all comments, especially if there are issues with the language settings or if the comment is in a rare language. -
Can I change the language for comments on all videos at once?
Yes, by changing the default language setting in your YouTube profile, all comments on videos will be translated into your preferred language. -
What if my YouTube comment translation is incorrect?
Translation is automated, and sometimes, it may not be accurate. You can always rely on community translations or third-party tools for better accuracy.
